
The character 'B' occupies the fourth byte of text and the space following the trademark symbol is the eleventh byte of text. GetSelection() would return 4 and 11 as the offsets that enclose the selection. A group of characters-the current selection, for example-is delimited by the offsets that bound its first and last characters all characters beginning with the first offset up to, but not including, the last offset are part of the group.įor example, suppose the BTextView contains the following text in Unicode UTF-8 encoding,Īnd "BeOS(TM) " is selected. A single character is identified by the offset of the first byte of the character. The offsets count bytes, not characters, and begin at 0. The BTextView locates particular characters in its text buffer by offsets from the beginning of the data. The BTextView class isn't multi-thread safe don't issue BTextView calls on a BTextView object from multiple threads, or you may see unusual behavior in general, only the thread that created the BTextView should issue calls on it. These properties can be set, but the setting always applies to the entire text. Paragraph formats-such as alignment and tab widths-are uniform for all text the BTextView displays. The SetStylable() turns on support for multiple character formats. It supports standard Cut, Copy, Paste, Delete, and Select All editing commandsīy default, a BTextView displays all its text in a single font and color.It lets the user enter, select, and edit text from the keyboard and mouse.
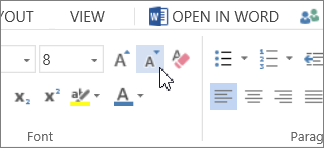
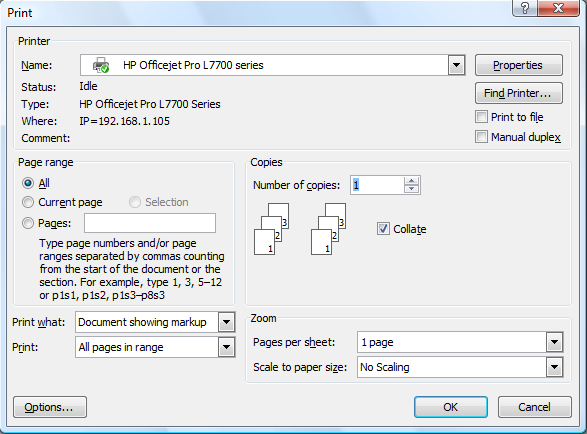
This method is more exact and doesn’t rely on fine motor skills with a mouse. This method is not exact, and depends on your skills with the mouse.Drag a top or bottom handle to increase or decrease the height while maintaining the width.Drag a side handle to make the object wider or narrower while maintaining the height.Drag a corner handle to keep the height and width in proportion.I’ve circled the handles in red on the image below. The simplest method is to click on a ‘handle’ indicated by the three dots on the sides and corners of the object, then drag the handle in or out to resize the object.
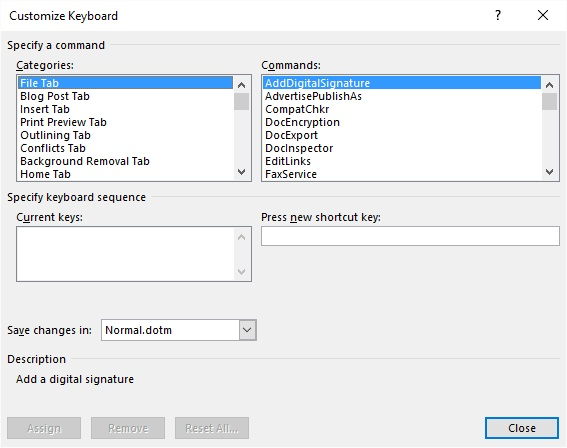
Choose the method that best suits your way of working. You know if you’ve got one of these objects because when you click on them, you get a thick border around them (graphics have a very thin border), as shown below.īelow are some of the methods you can use to resize one of these SmartArt or chart objects. However, you can’t resize them exactly the same way you can resize an inserted graphic. When these objects are inserted into your document, they automatically resize to fit the page width. In more recent versions of Word, you can use commands on the Insert tab to add a chart or SmartArt.


 0 kommentar(er)
0 kommentar(er)
